How to Rent GPU Instances and Clusters on Shadeform
By Dylan CondensaNeed GPU power for your AI projects but don’t want to deal with the hassle of juggling cloud providers? Shadeform has you covered. With real-time price comparisons, easy scaling, and one platform to manage everything, renting GPU instances and clusters has never been easier.
In this quick guide, we’ll show you how to get started with Shadeform and make your AI workflows smoother and more cost-effective. Let’s dive in!
What is Shadeform?
For those of you who haven’t heard of us, Shadeform is a one-stop platform that makes it simple to rent and manage GPU resources for AI projects. Whether you’re training massive models or running smaller experiments, we bring GPU offerings from top cloud providers—like AWS, Azure, Lambda, Crusoe, and Paperspace—into one place. Think of us as your direct link to the entire GPU rental market, with on-demand and reservation options for sought after hardware like the A100, H100, H200, and even the latest NVIDIA Blackwell B200 and GB200.
What sets us apart? We don’t just help you compare prices; we simplify the entire process. From scaling resources to automating workflows, we give you complete control with zero added fees—what you’d pay directly to the provider is what you’ll pay here. Plus, our cross-cloud management tools mean you’re never locked into one provider. Flexibility, transparency, and efficiency are at the heart of what we do.
How to Rent GPU Instances on Shadeform
So, you want to rent GPU instances on Shadeform. How do you do that? It’s easy. First, you’ll need to create a free account with us. Go to (www.shadeform.ai), and click “sign up.”
Once you’ve made your account, you can access our platform by logging in on our website. When you log in, the first thing you’ll see is our marketplace page. This is where all of our on-demand GPU instance offerings live. Start by selecting the GPU you’re interested in (e.g., NVIDIA H200), and the number of GPUs you need.
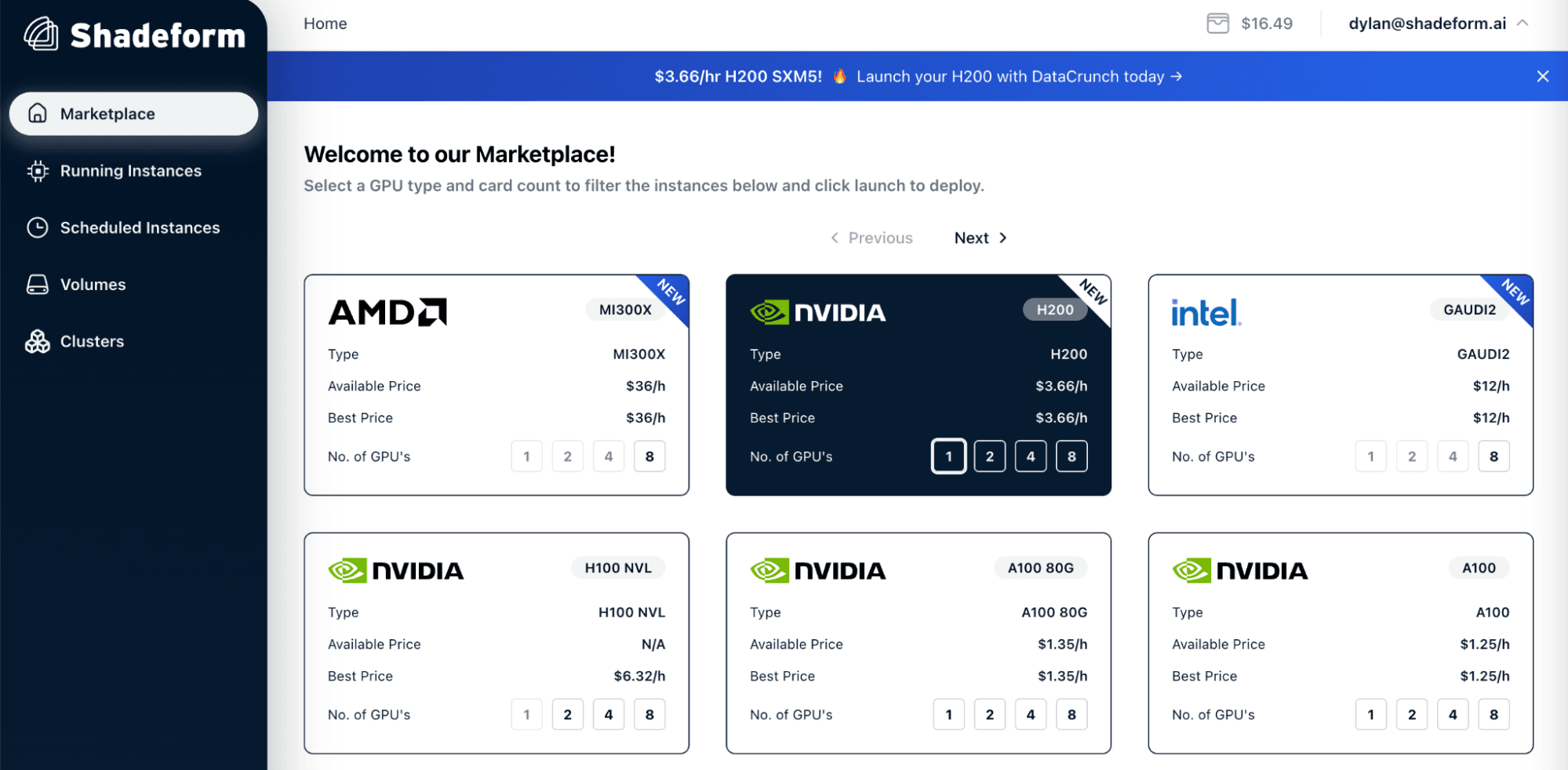
In this example, we’ve selected the NVIDIA H200 GPU, specifying that we’d like just one of them in our instance. Once we make this selection, the page will automatically scroll down to the results section.
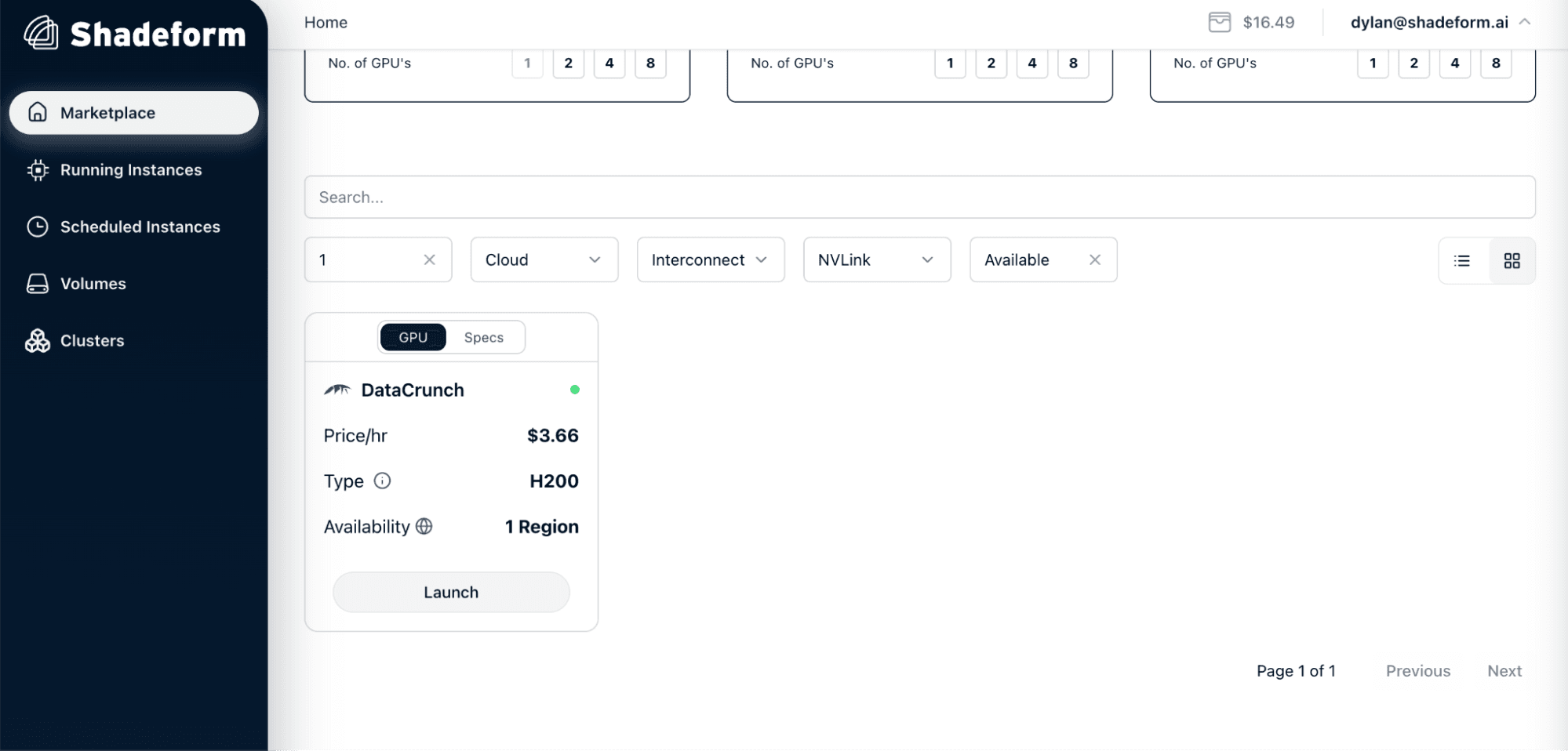
Here, you can filter by cloud, interconnect, whether or not you need NVLink, and available instances vs. unavailable instances that can be scheduled for a later date. It looks like there’s an instance currently available through DataCrunch. Let’s click “launch” to get started.
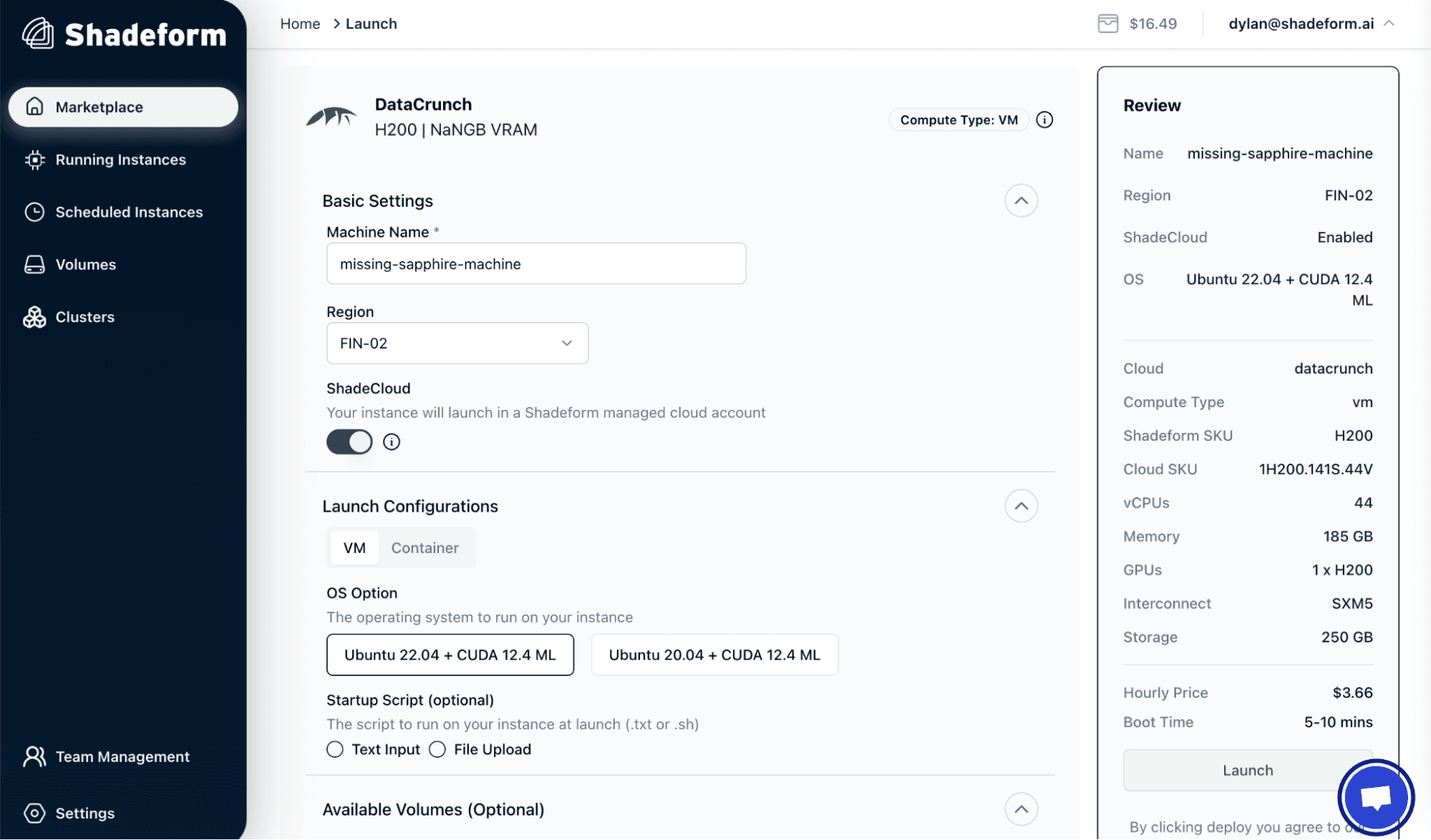
Clicking “launch” will bring us to the launch page for this instance. Here, we can do things like rename the VM, select the region, configure the launch settings with a container or custom script, and attach volumes. Once we’re satisfied with the settings we’ve selected for this instance, we can go ahead and press the “launch” button in the lower right corner.
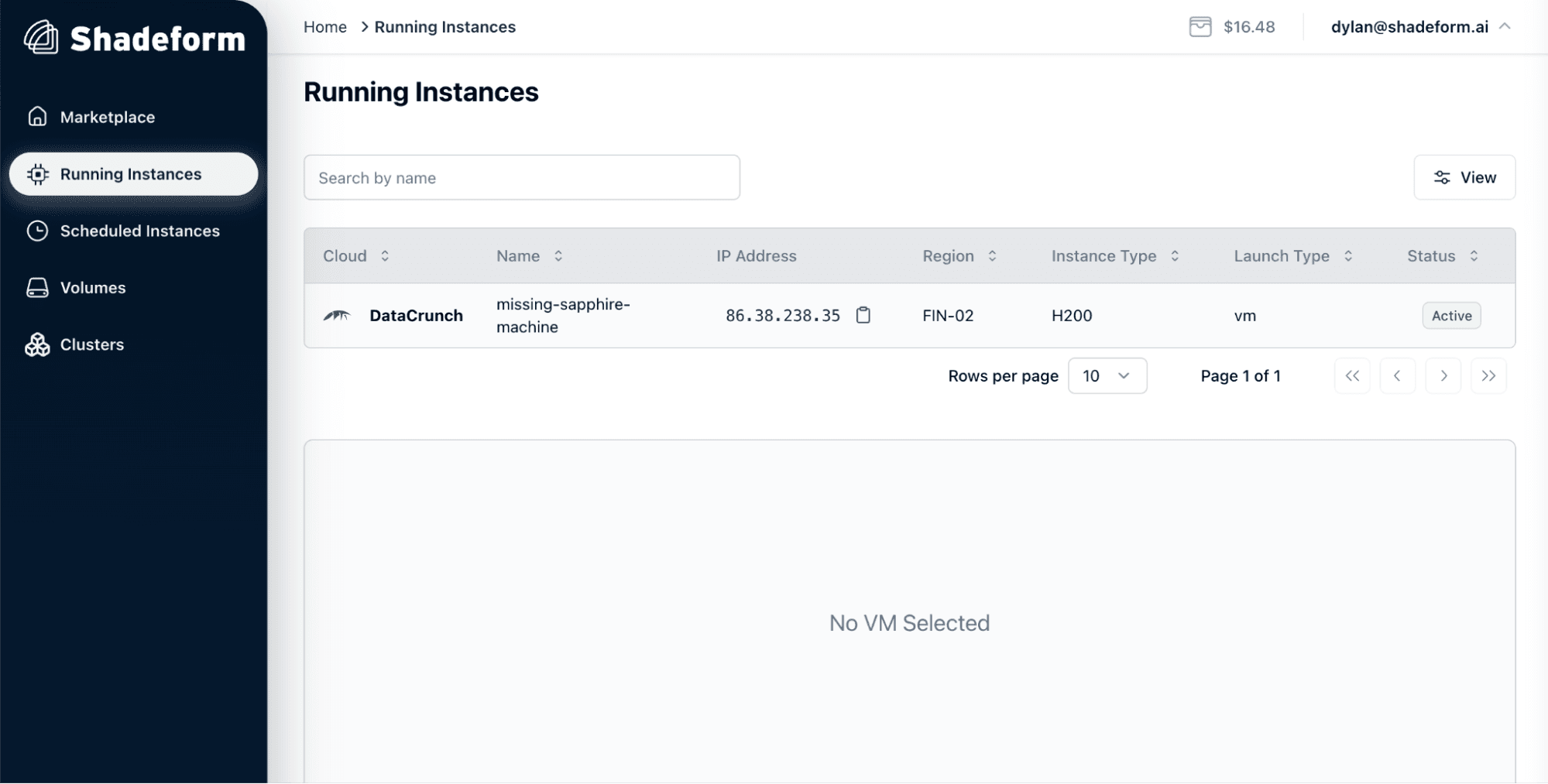
Once you launch an instance, it will show up in your “Running Instances” tab in the menu on the left side. Here, we can view and manage all of the instances that are currently running for our account. Now that we have our instance up and running, let’s go ahead and access it. Clicking on a running instance will populate the bottom section with information about the instance, and options for accessing it or deleting it. Let’s go ahead and do that now.
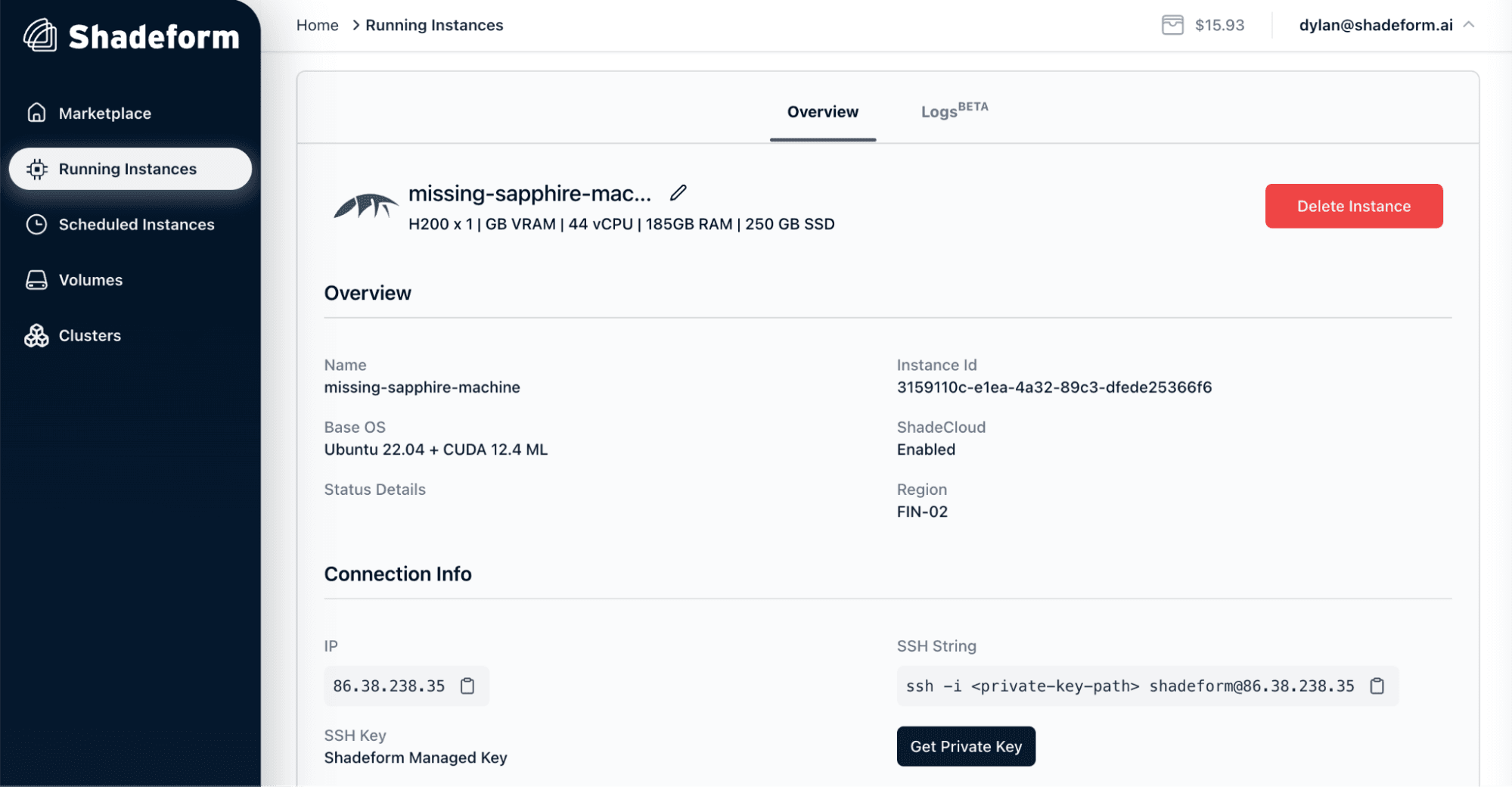
To access an instance, we need to first download the private key for the instance, and then ssh into the instance with that key via a command line interface. To download our private key, we’ll click on the “Get Private Key” button in the bottom right corner.
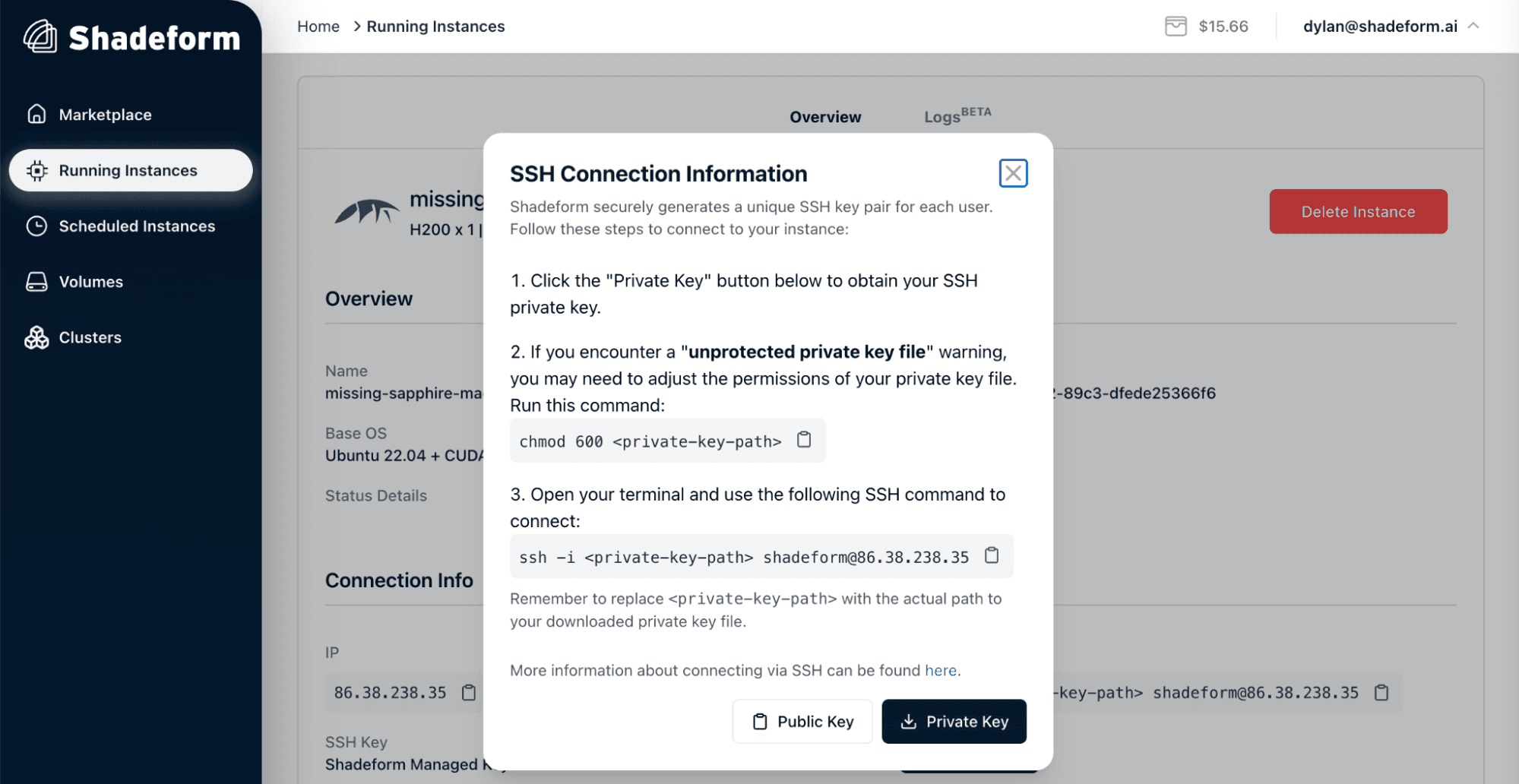
Clicking on the “Get Private Key” button will bring up a step by step guide on how to connect to the instance. As you can see on the screen, our first step will be to click the “Private Key” button at the bottom of the screen. This will download our private key as a .pem file under the name “private_key.pem”.
Our next step is to copy the command listed in the second option to our clipboard, and run it in the command line terminal. Before you run the command, make sure to replace the placeholder text "<private-key-path>" with the actual file path for the private key you just downloaded. This will look something like “Downloads/private_key.pem”. Running this command will adjust the permissions of your private key file to ensure everything runs correctly.
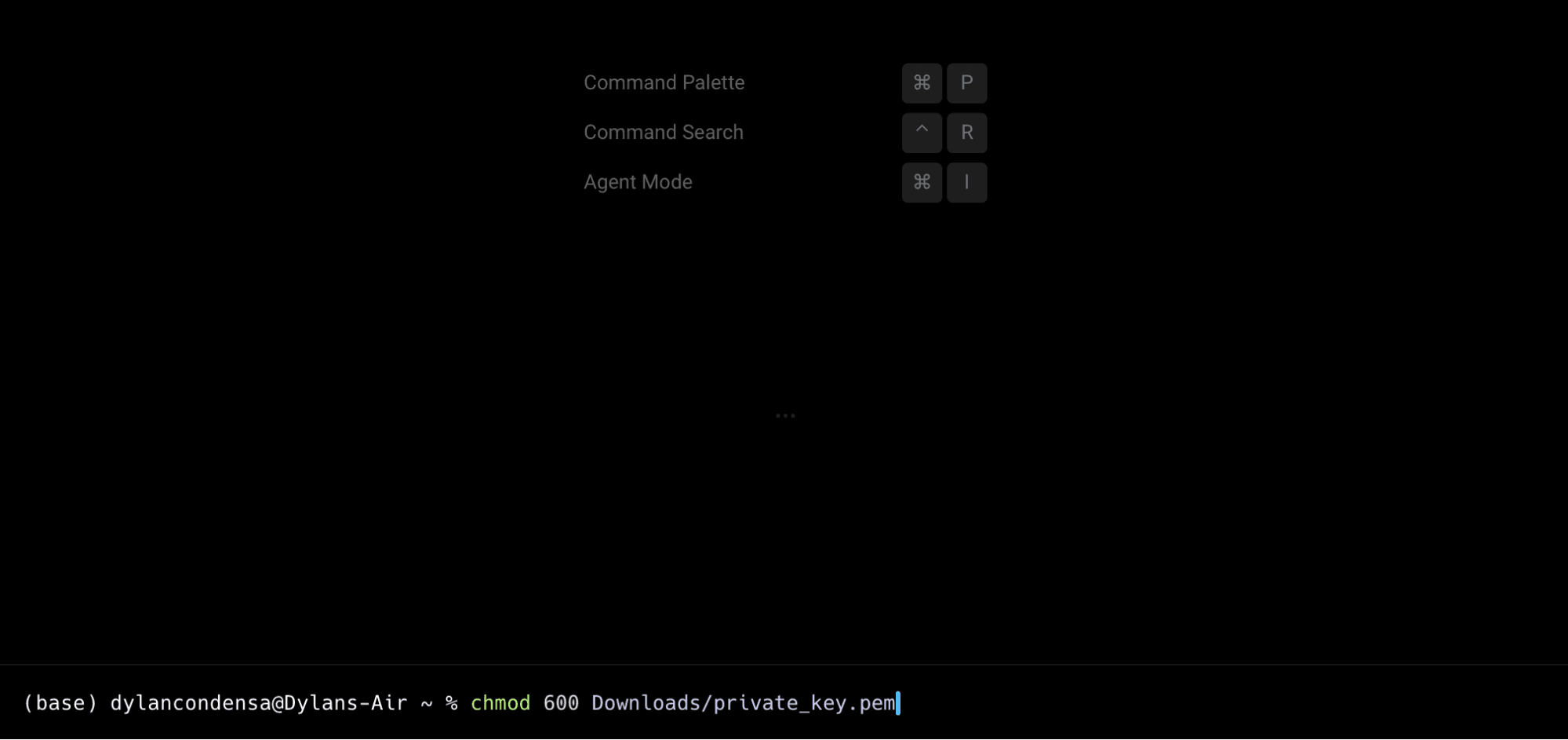
Once that’s done, we can go ahead and copy the command in the third step, and paste it into our command line terminal. Just like before, we’ll want to change the placeholder text "<private-key-path>" to the file path for the private key you downloaded. Once you’ve swapped out the placeholder text with the correct file path, go ahead and run the command.
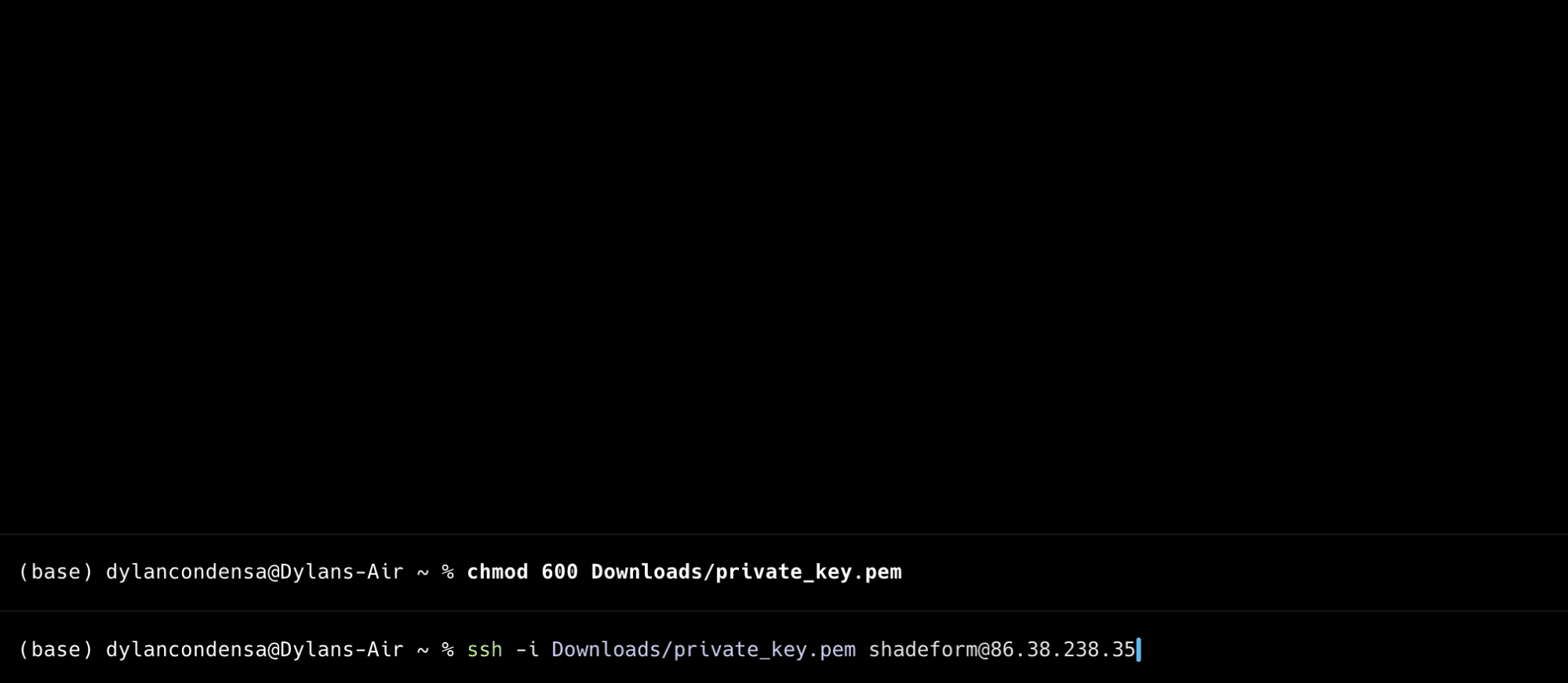
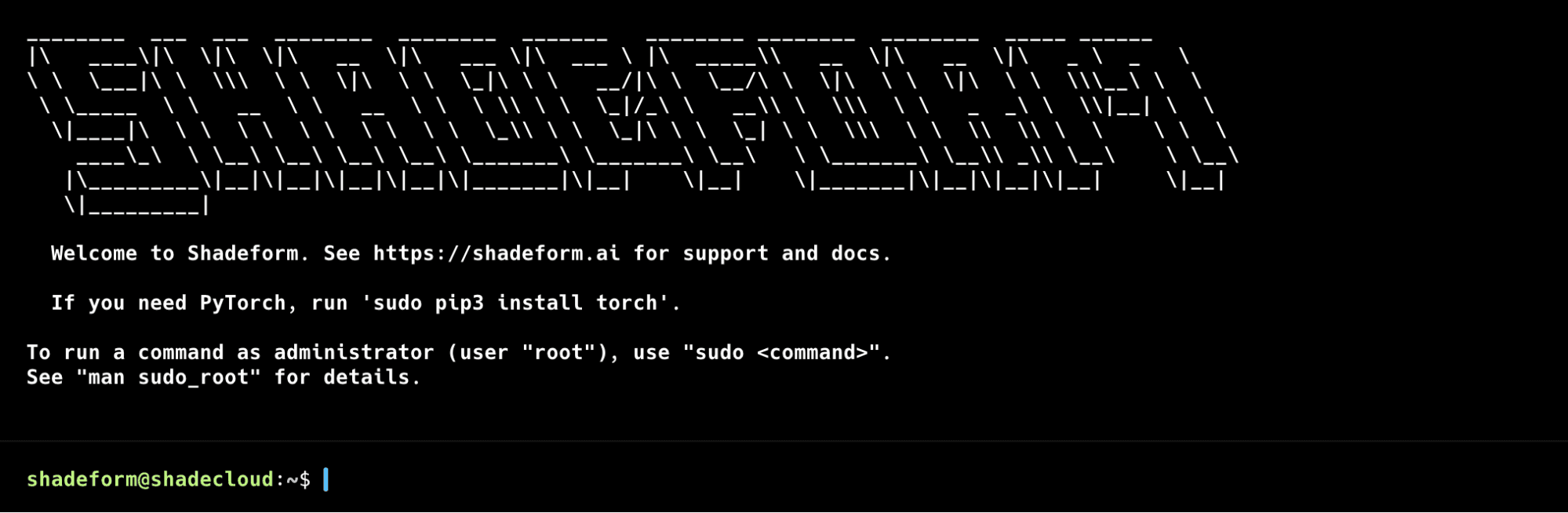
Boom! Just like that, we’re now connected to our H200 VM. From here, we can pip install PyTorch and run whatever commands we’d like.
When you’re finished with your instance, you’ll want to delete it so we stop charging you for usage. To delete an instance, head back to the Shadeform platform, click on the running instances menu option, click on the instance, and click the big red “Delete Instance” button.
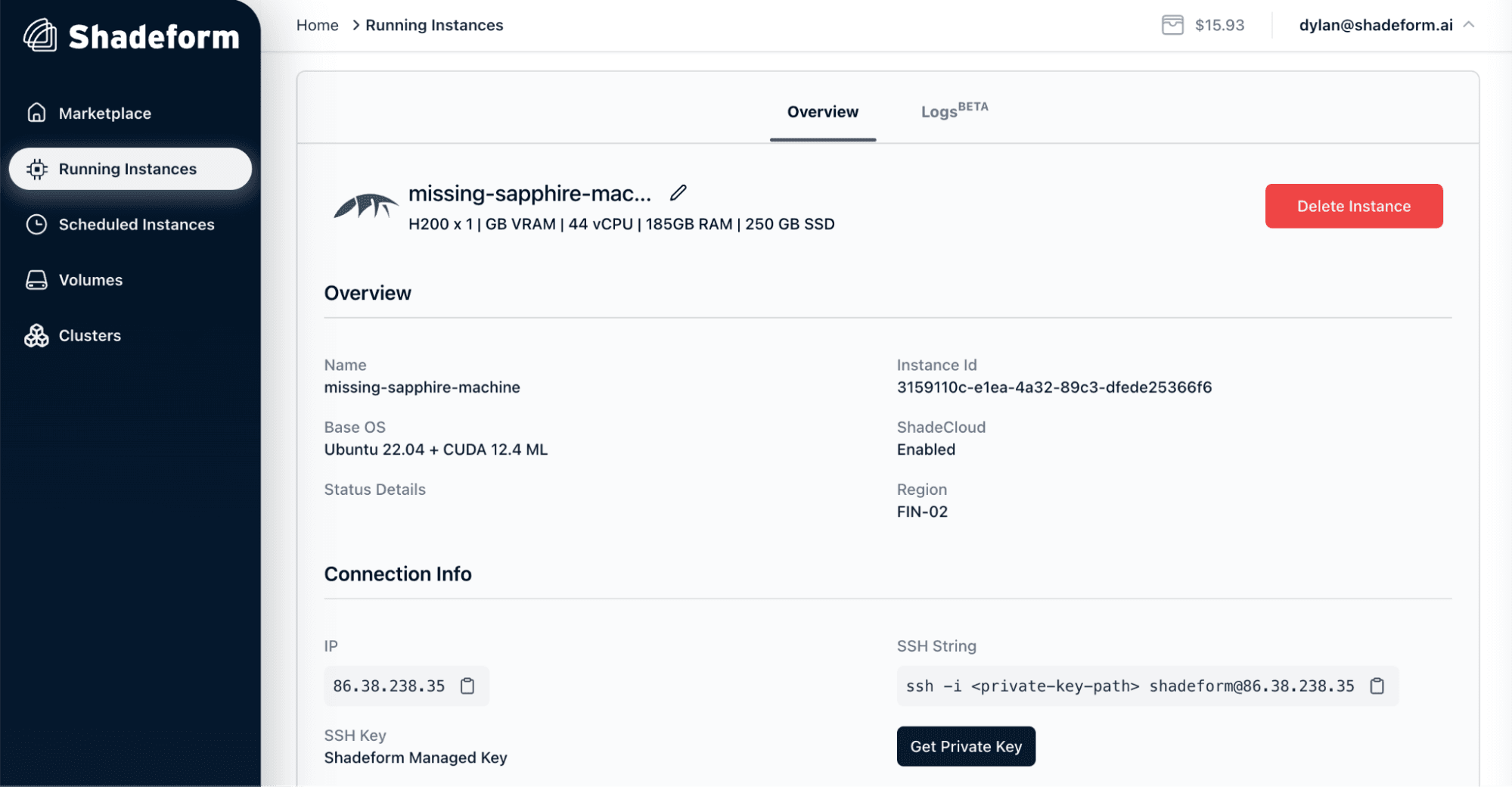
How to Rent GPU Clusters on Shadeform
On-demand instances are great when you need some compute in a pinch, but what about compute for large projects that span weeks or months? Shadeform has you covered for that too with our custom GPU cluster reservation system.
To reserve a custom cluster, head over to the “clusters” tab in the menu on the left side.
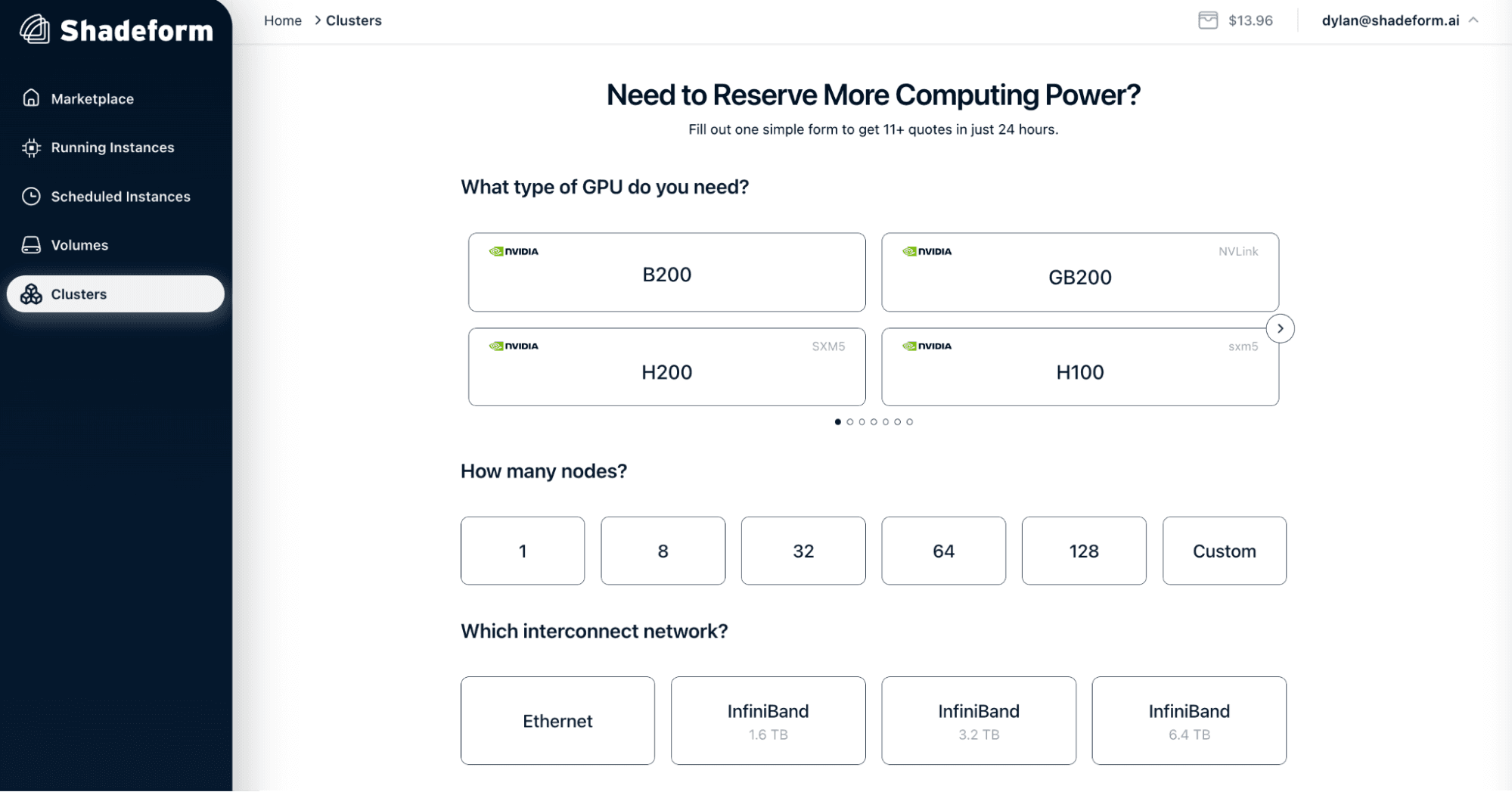
The clusters tab is the home of our compute intake form. With this form, we gather information about your compute needs, and then send that information to our network of providers. Within 24 hours, those providers will reach out directly to you with tailored offerings and quotes.
Let’s say our particular project requires a 128 node H100 cluster running on a 3.2 TB Infiniband interconnect. We’ll simply select those options on the form, and press “next”.
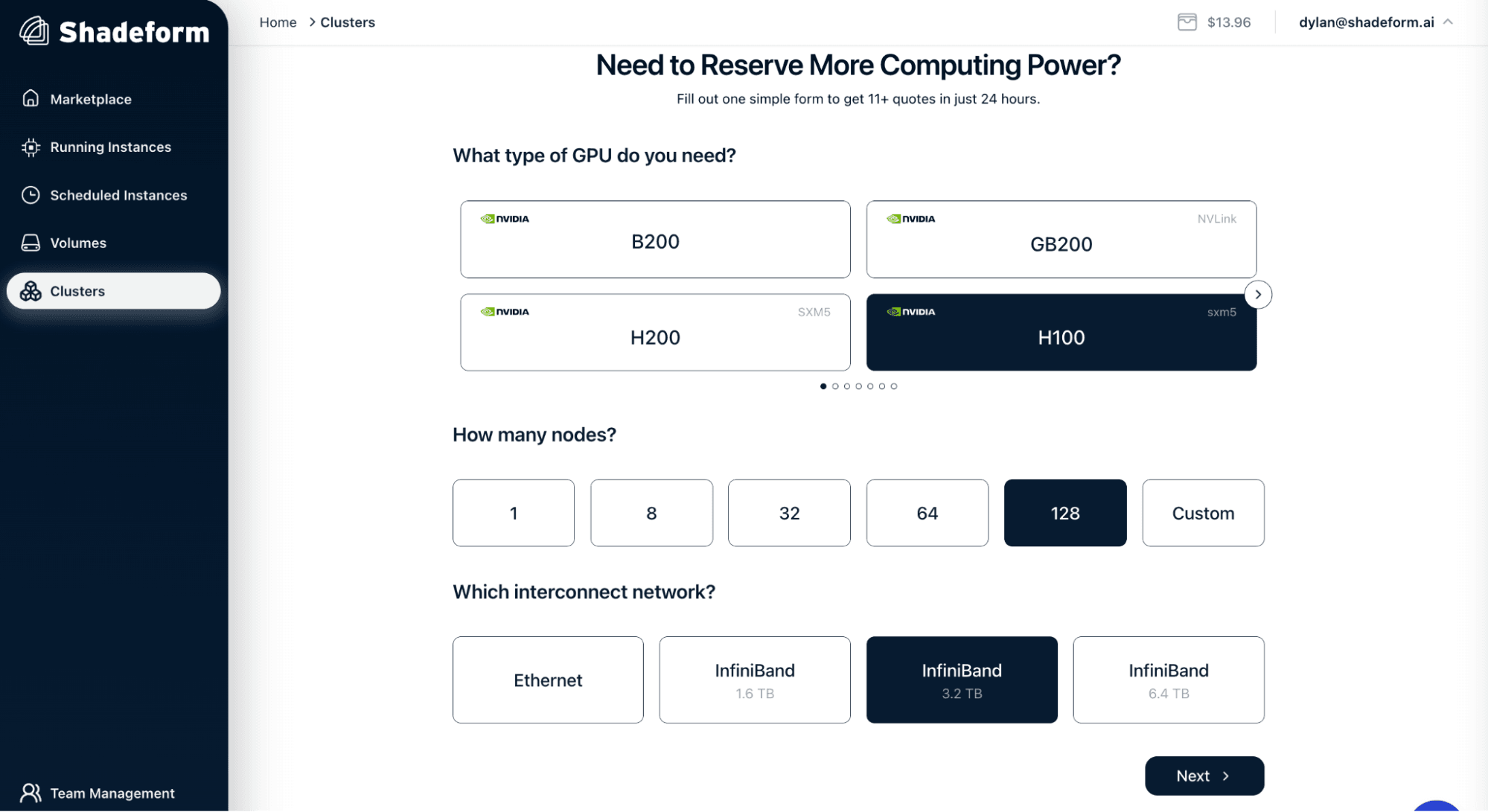
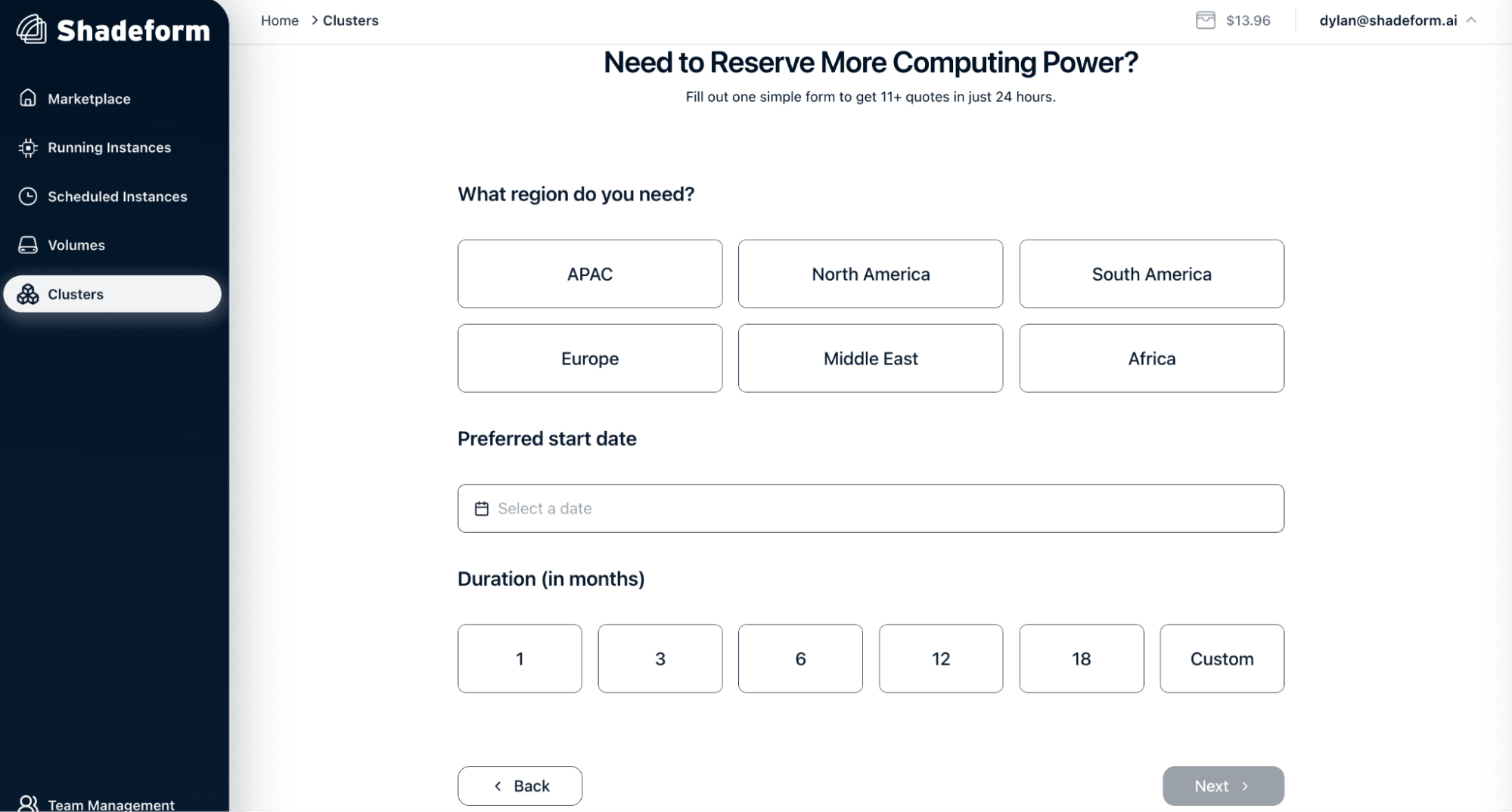
Once we’ve clicked next, we can go ahead and select the region we need, our preferred start date, and how long we need this cluster for.
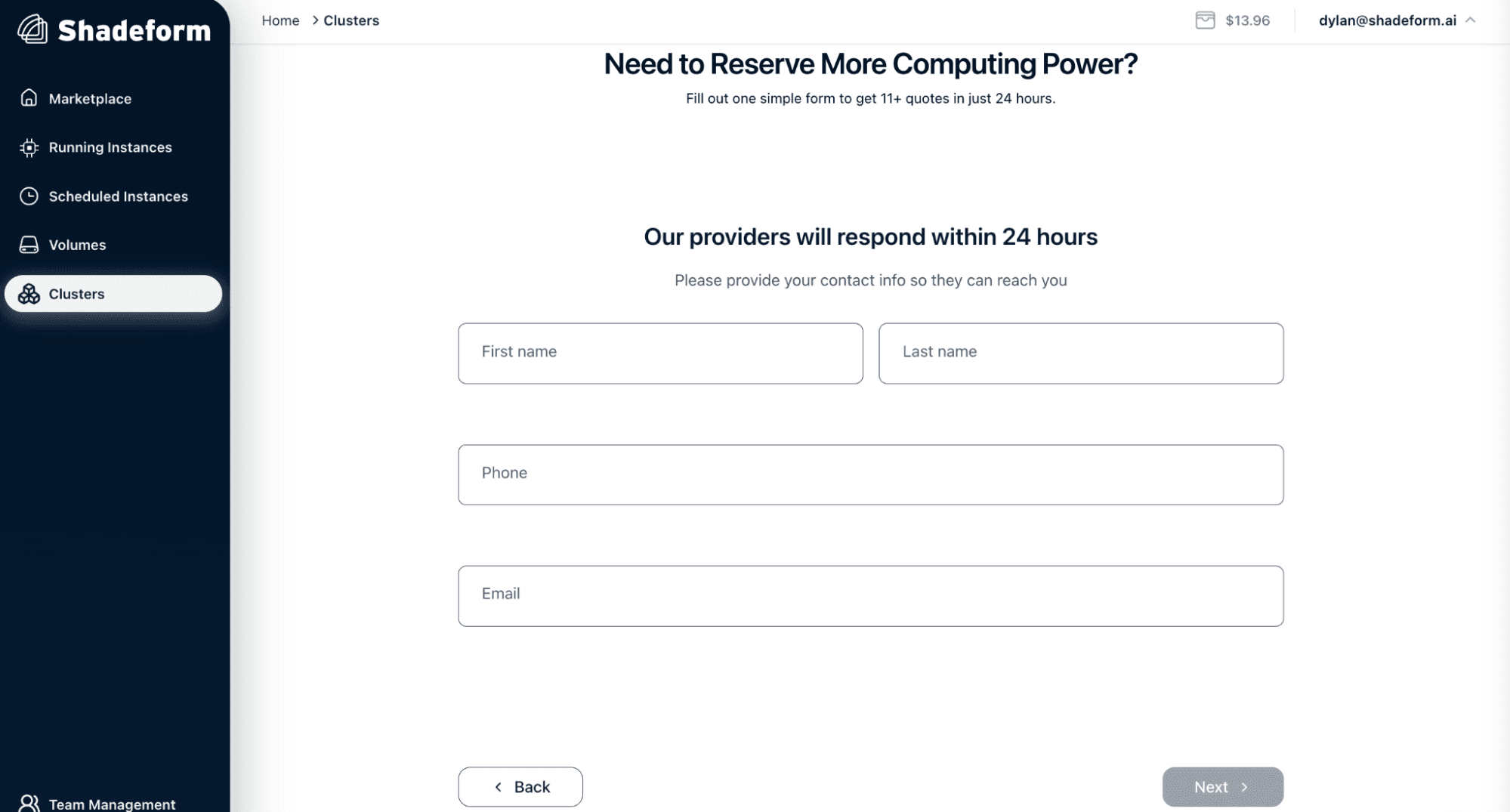
After we’ve selected our region, start date, and duration, we just need to add in our contact information so Shadeform’s network of providers can reach out with quotes.
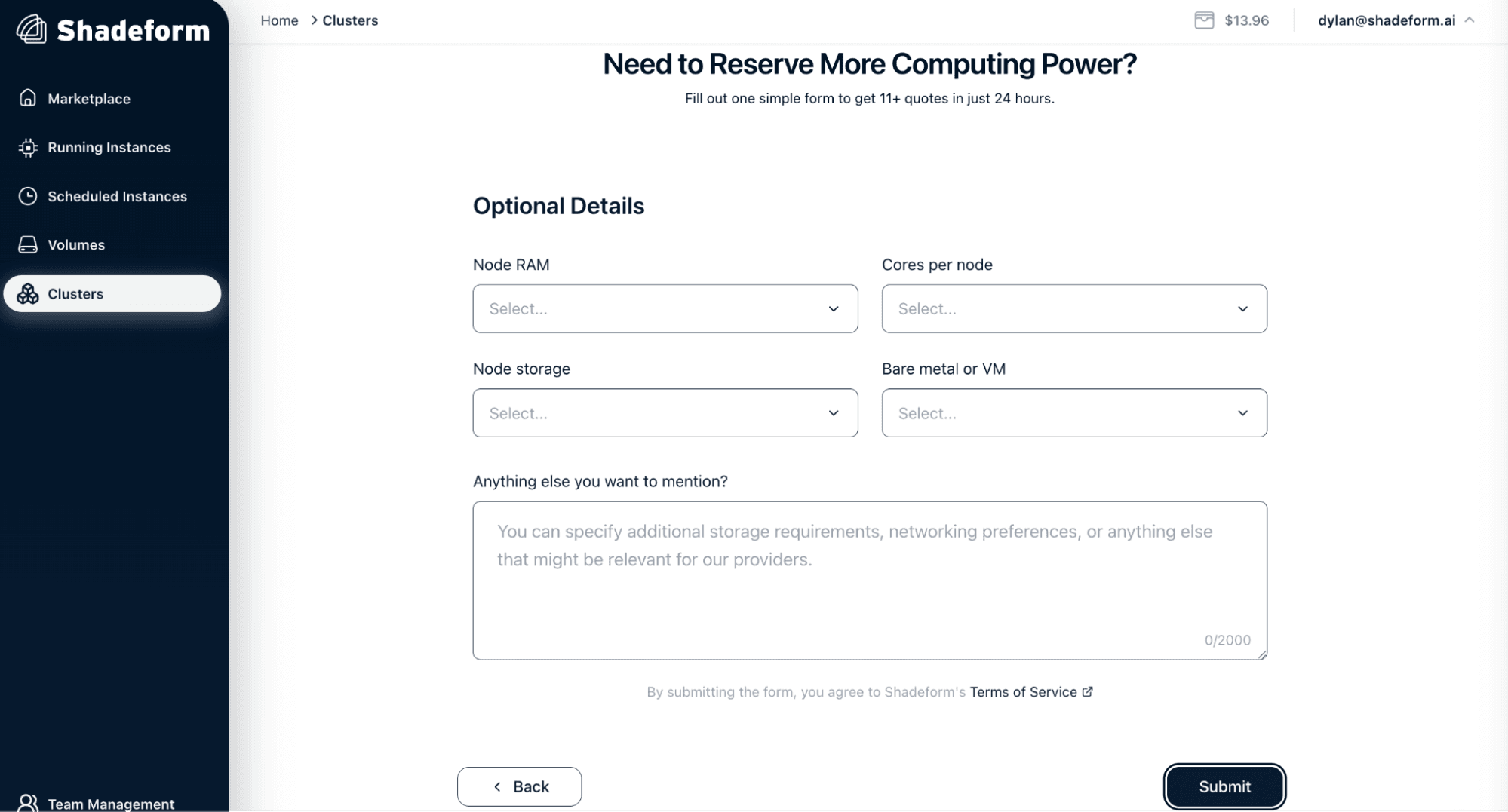
All that’s left is to add in some optional details if we feel inclined, and press submit! Within 24 hours, we’ll have custom quotes for our specs delivered right to our inbox.
Why Rent GPUs Through Shadeform?
Shadeform simplifies access to GPUs like the A100, H100, and even the latest NVIDIA Blackwell chips, reducing barriers to advanced computing. Whether you're scaling experiments or booking long-term resources with a GPU reservation, we ensure cost-efficiency and top-tier performance.
Sign up today and enjoy cross-cloud flexibility and unmatched scalability for your next big project.
For more information, visit our documentation.
FAQ
General Questions
What is Shadeform?
Shadeform is a unified cloud compute platform designed to simplify GPU resource management for AI workloads. It consolidates GPU offerings from multiple cloud providers like Lambda, Crusoe, and Datacrunch, allowing users to compare prices, scale resources, and automate workflows—all without added fees. You pay the same as you would by going directly to the provider.
Who should use Shadeform?
Shadeform is ideal for AI developers and teams who need efficient GPU resource management for tasks like model training, deployment, and pipeline automation. It caters to both small-scale experiments and large-scale production projects.
What makes Shadeform unique?
- Price Transparency: Pay the same as you would with the provider.
- Cross-Cloud Flexibility: Manage resources across multiple cloud providers.
- Ease of Use: Access scalable instances and automate provisioning in a single platform.
Renting GPU Instances
How do I rent a GPU instance on Shadeform?
- Sign Up: Create a free account.
- Browse the Marketplace: Select your desired GPU (e.g., NVIDIA H200) and quantity.
- Launch an Instance: Configure settings like region, launch preferences, and volume attachments, then press launch.
- Manage Instances: Access running instances via SSH using the private key downloaded from the platform.
How do I connect to a running instance?
- Download the private key file from the Shadeform platform.
- Follow the platform's step-by-step guide to configure the key file and connect via a command line interface using SSH.
How do I stop charges for a GPU instance?
Delete the instance when you're done:
- Navigate to the "Running Instances" menu.
- Select the instance.
- Click the "Delete Instance" button.
Renting GPU Clusters
What is the GPU cluster reservation feature?
Shadeform allows users to reserve custom GPU clusters for large-scale AI projects. This is useful for workloads requiring extensive computational resources over extended periods.
How do I reserve a GPU cluster?
- Go to the "Clusters" tab.
- Fill out the compute intake form with your project specifications (e.g., GPU type, nodes, interconnect requirements).
- Submit the form and wait for providers to send tailored quotes within 24 hours.
What details do I need to provide for a cluster reservation?
- GPU specifications (e.g., type, node count).
- Interconnect requirements (e.g., Infiniband).
- Region preferences, start date, and reservation duration.
Pricing and Payments
Are there additional fees when using Shadeform?
No. Shadeform ensures you pay the same rates as you would directly with the provider, with no hidden or additional charges.
Does Shadeform help with cost optimization?
Yes! Shadeform provides real-time price comparisons and tools to switch between cloud providers for maximum cost efficiency.
Support and Troubleshooting
What if I need help during the process?
Shadeform offers support for all steps, from account creation to instance and cluster management. Reach out to the support team at support@shadeform.ai
Can I automate my AI pipelines with Shadeform?
Yes. Shadeform offers a standardized API for Python or Curl-based workflows, allowing you to automate GPU provisioning and scaling.
Additional Features
What types of GPUs does Shadeform support?
Shadeform offers access to a wide range of GPUs, including NVIDIA A100, V100, H200, and others.
Can teams collaborate on Shadeform?
Yes, Shadeform supports collaborative workflows with centralized billing and resource sharing for teams.
For more information, check out our documentation